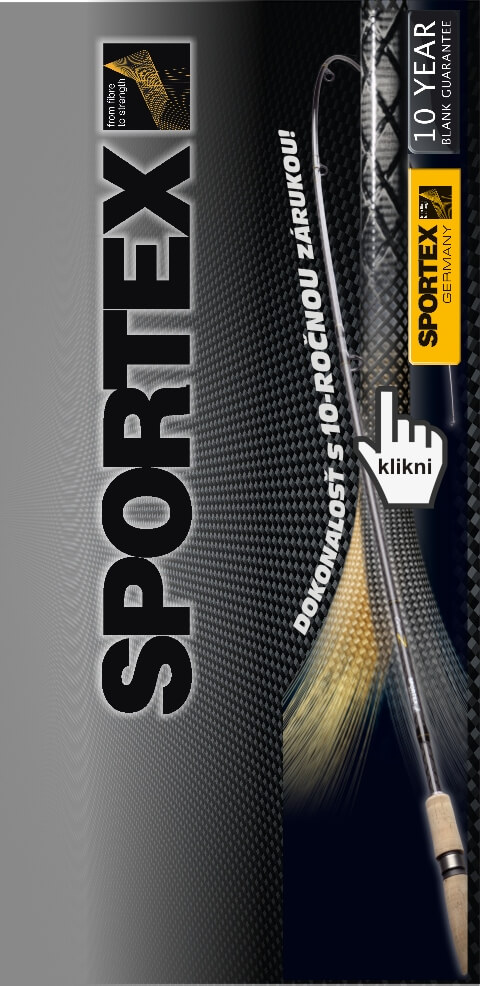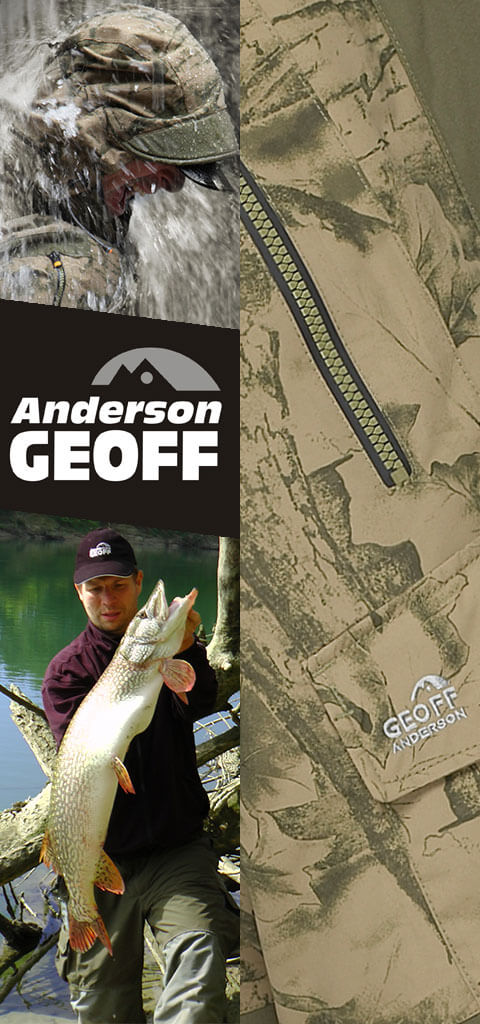Ako vytvoríte sonarový záznam
Pre vytvorenie záznamu sonaru sú potrebné nasledovné veci:
- sonar musí mať pripojenú sondu a demo režim musí byť vypnutý;
- sonar musí byť vonku pre zameranie GPS, bez GPS záznam nemá žiadnu pozíciu;
Náš tip: Na záznam sonaru odporúčame používať karty MicroSD s veľkosťou 4GB, 8GB prípadne 16GB (väčšie sú úplne zbytočné) naformátované na FAT alebo FAT32.
Ako postupovať:
- záznam spustíte v okne sonaru – Pokročilý (alebo Rozšírené – podľa typu sonaru), Sonarový záznam, “Štart záznamu”
- to, že záznam beží, môžete vidieť ako blikanie červeného kolečka (v ľavom hornom rohu obrazovky)
- záznam ukončíte v tom istom okne tlačidlom “ukončiť (stop) záznam”
Náš tip: Odporúčame robiť kratšie záznamy, približne 30 minút až 1 hodinu, ľahšie sa dajú potom prehliadať, v prípade neúmyselného vymazania súbora nestratíte dlhý záznam, atď. Ak napr. chcete mapovať vodnú plochu, tak pri vytváraní záznamu sonaru stačí spustený záznam zastaviť a hneď spustiť ďalší.
Ako si prehráte záznam sonaru v PC
Aby ste si záznam sonaru mohli prehrať treba, aby ste si nainštalovali do počítača softvér na prehrávanie sonarových záznamov. Odporúčame bezplatný softvér Sonar Viewer, ktorý si môžete zdarma stiahnuť na tomto linku: Stiahnuť Sonar Viewer
Ako pracovať so softvérom Sonar Viewer
- súbory sa otvárajú-spúšťajú výberom File/Open Chart
- prehrávanie sa spúšťa stlačením šípky vľavo < alebo vpravo > vedľa tlačidla pauza II
- zrýchlené prehrávanie je cez << alebo >>, okamžitý presun na začiatok alebo koniec záznamu je cez I<< alebo >>I
- nastavenie horného adolného limitu zobrazenia, auto rozsahov, filtra povrchovej čistoty, automatické spracovanie signálu/potlačenie rušenia a farebný režim je cez View/Chart settings
- tieto nastavenia a ovládanie sú možné aj cez Sonar Chart
Ako postupovať pri prehrávaní záznamu:
Pri prehrávaní záznamu, vrátane kanálov bočného snímania, je možné zobraziť všetky kanály súčasne, ale aj ich kombinácie, alebo každý samostatne cez Window, kde
- Broadband sounder snímanie je číslo 1 Primary:Sounding
- DownScan Imaging je číslo 2 Structure Downscan: Sounding
- Bočné snímanie Structure Scan je číslo 3 Structure SideScan: Sounding
Ovládačmi na obrazovke vľavo dolu nastavíte citlivosť - Sensitivity a farebnú líniu dna – ColorLine
Ako si prehráte záznam sonaru v sonare Lowrance Elite Ti, HDS alebo Simrad
Záznam sa dá tiež prehrávať v simulátore sonaru,
- *.slg formát nahrávky je záznamom iba klasického snímania,
- *.sl2 je súbor so záznamom dolného snímania DSI a/alebo StructureScan bočného snímania,
- *.sl3 súbory sú v 3D.
Nahrávku môžete spustiť cez Simulátor zariadenia a to tak, že cez ponuku domovského tlačidla – podľa typu zariadenia Pages/Home “Domov” a “Nastavenia” vyberiete úplne dolu “Simulátor”, ktorý zapnete zaškrtnutím “Simulovať” a v riadku “Súbory” si vyberiete vo výberovom riadku “Echo” vašu nahrávku, potom potvrdíte “Uložiť”. Okno zatvoríte kliknutím na krížik v okne vpravo hore. teraz môžete so zariadením pracovať ako v reále, v prehrávanom zázname môžete ukladať pozície v ktoromkoľvek okne, pozície sa ukladajú vo Vašom zariadení.
Postup je rovnaký alebo podobný ako na obrázkoch dolu.
 |
 |
 |
 |
 |
 StructureMap u HDS je funkcia, ktorá prekonvertuje záznam bočného snímania sonaru na vykreslenie bočných lúčov sondy do zobrazenia mapy. |